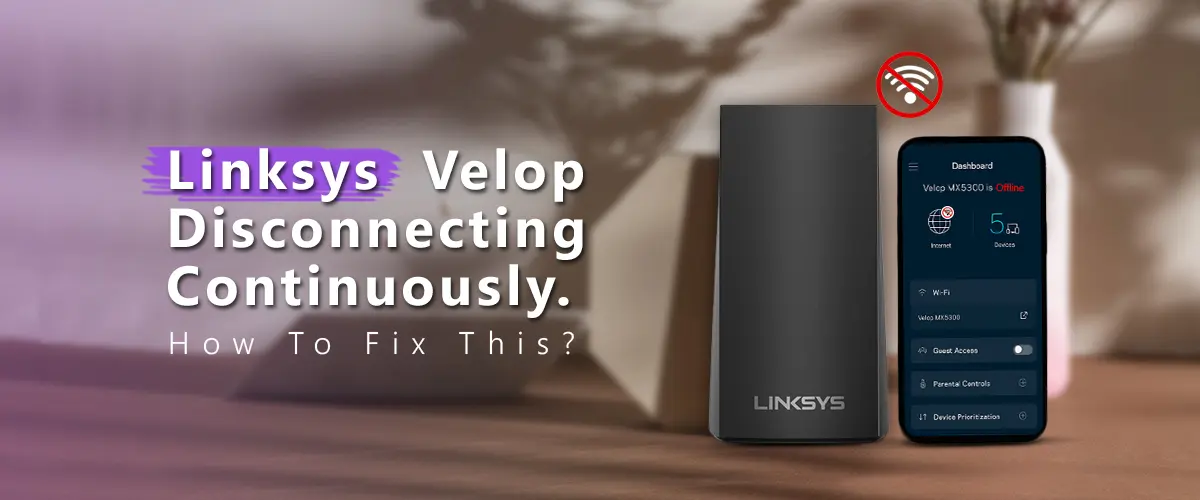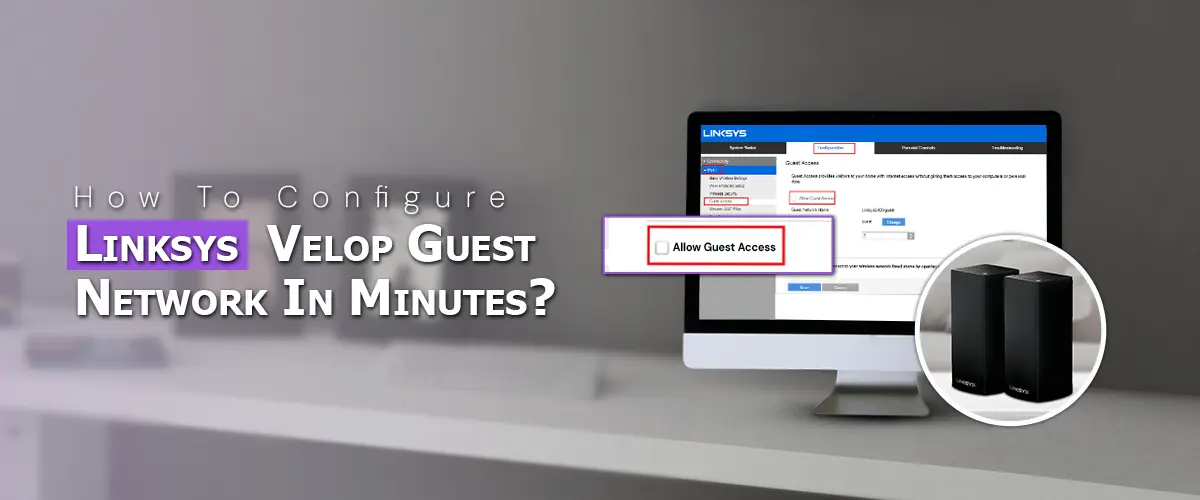
One of the most dependable mesh Wi-Fi systems available today is Linksys Velop, which provides seamless communication across many nodes to guarantee dependable wireless coverage throughout your house or place of business. This system’s ability to establish a Linksys Velop Guest Network Setup is one of its best qualities; it’s a crucial tool for improving security and limiting access for guests without jeopardizing your private network. We will demonstrate in this article how to quickly establish the guest network on a Linksys Velop system.
A Guest Network: Why Use It?
Let’s first discuss the advantages of setting up a guest network before moving on to the steps:
- Enhanced Security: Devices belonging to guests are kept apart from your main network via a guest network. This guards against malicious assaults and unintentional access to your personal files and gadgets.
- Improved Management: You can regulate how much bandwidth visitors use, so your primary devices continue to operate at peak efficiency while giving visitors access to enough internet.
- Convenience: After setting everything up, visitors may use the internet without requiring complicated Wi-Fi credentials linked to your personal network.
Now that we have these advantages, let’s proceed to the Linksys Velop Guest Network Setup procedure.
How to Configure a Linksys Velop Guest Network:
1. Download the Linksys app
Using the Linksys app is the simplest method to arrange Linksys Velop system. Using this app, you may control your mobile device’s network settings, including the guest network. It may be found on the iOS and Android operating systems.
To commence with:
- Go to App.
- Transfer Linksys app.
- Open app and login.
2. Go to the Linksys Velop System.
- The Linksys Velop system will be immediately perceived by app subsequent to login.
- Your network information ought to be displayed on the home screen if you have already finished setting up the system.
- To configure your Velop system, follow the Linksys Velop Guest Network Setup instructions provided in the app.
- You will be able to access the settings required for guest network configuration as soon as your primary node is online and your internet connection is operational.
3. Select the Guest Network Settings page.
In order to set up and activate the guest network:
- Select the Wi-Fi Settings option from the main screen of the Linksys app after opening it.
- Locate and touch the Guest Access feature from the list of settings.
- This will display your guest network’s settings.
4. Grant Guests Access
- Toggle the Enable Guest Network switch in the Guest Access settings.
- Once this is switched on, your Linksys Velop system will broadcast a separate Wi-Fi network particularly for your guests.
- Your visitors won’t be able to access any of your personal data, gadgets, or settings since the network will be totally segregated from your primary network.
5. Modify the SSID (guest network name).
- Your primary Wi-Fi network name with the term “Guest” will be used by default by the guest network.
- The guest network would show up as “SmithHouse-Guest,” for instance, if your primary network is called “SmithHouse.”
- Nevertheless, by selecting the Guest Network Name option, you may change this name to anything you’d like.
- To make things clear for your guests, choose something that is unique from your main network.
6. Assign a Password to Guests
Creating a password is one of the most crucial stages in protecting your guest network. Even if it might be convenient to keep the network open, it’s wiser to set a password to prevent unwanted access.
In order to create a password:
- The Guest Network Password box can be tapped.
- Select a password that is secure but simple to share.
- It can be something you can explain to your visitors orally that is both simple enough and difficult for them to figure out.
- Changing this password on a regular basis is a smart idea, particularly if you host visitors frequently.
7. Limit the Number of Guests
- You may choose to restrict the number of devices connected to the guest network, depending on how many users you anticipate using it at any given moment.
- The Linksys Velop system supports up to 50 guest devices by default.
- If you wish to limit the amount of people who can join or if you’re worried about bandwidth use, you may reduce this restriction.
- To modify this parameter, use the Maximum Number of Guests button.
8. Save and Use the Presets
- Once your guest network’s name, password, and device restrictions have been adjusted to your liking, hit the Save or Apply Changes button to save your changes.
- Your guests will be able to access and utilize your guest network as soon as the modifications take effect.
9. Share Your Guest Network Information
- You may provide your visitors with the network name and password as soon as your guest network goes online.
- You may submit the information via text message, email, or other messaging app straight from your phone by using the handy Share function of the Linksys app, or you can write it down or do it vocally.
- In the Guest Network settings, tap the Share option.
- Decide if you want to provide the login information by email, SMS, or a QR code that visitors may scan to gain instant access to the network.
Handling and Observing Your Visiting Network
You can control and watch over your guest network in real time using the Linksys app, even after you’ve set it up. Among the important functions you may make use of are:
- Number of devices connected: View the list of devices that are presently connected to the guest network by using the app. You can unplug any undesired or unfamiliar gadgets at any moment.
- Pause internet for visitors: You have complete control over when the guest network is active by using a single tap to momentarily halt internet connection for every visitor.
- Modify the network configuration: If at any time you need to alter the network name, password, or number of authorized devices, you can easily do so from the Guest Network settings in the app.
Resolving Problems with linksys velop guest network not working
There may occasionally be problems with your guest network, such poor connections or linksys Velop Guest Access Not Working. Here are a few typical troubleshooting procedures:
- Turn the Velop System Back on: Often, connecting problems may be fixed by power cycling your Velop nodes.
- Look for updates to the firmware: Verify the firmware on your Velop machine is up to date. Through the Linksys app’s Settings section, you can check for updates.
- Reset Network Settings: You can restart the guest network configuration from scratch if all else fails.
Final Thoughts
Your Linksys Velop system’s guest network configuration is an easy process that greatly improves your network’s administration and security. You can grant guests internet access without granting them access to your main network with only a few minutes of linksys velop setup. You can easily control and modify this function using the Linksys app, making sure that your visitors and you have a flawless experience.